 If you’re like
me, you keep getting those Cable TV or satellite TV bills and wondering
why you keep spending money when there’s so much terrific content
available on the Internet for free or very little cost.
If you’re like
me, you keep getting those Cable TV or satellite TV bills and wondering
why you keep spending money when there’s so much terrific content
available on the Internet for free or very little cost.Between Hulu*, YouTube* and a streaming-only subscription to Netflix*, for $10/mo you have access to thousands of movies and hundreds of episodes of TV series.
Maybe it’s time to cut that cord! Problem is, I have a nice big HD television and it’s far nicer for viewing this content than any of my computer screens.
The solution? Hook them together.
If you have recently upgraded or you want to get a new laptop with an Intel® Core™ Processor, your laptop may have Intel® WiDi1 built in, which means that with an adapter you could connect your laptop to your TV wirelessly. But, if you have an older system, follow the directions below.
I’ll show you how to use a simple HDMI cable to connect your laptop to an HDTV, then tweak Windows* so you can watch anything you’d like on that big screen, even while controlling it all from your PC laptop or desktop computer.

What You Need to Get Started
To get started, you need a computer that has an HDMI (which stands for “high definition multimedia interface”, if you’re curious) port, an HDMI cable, and an HDTV that you can use to plug into and watch.Turns out that there are two types of HDMI cable, a fat one that you probably already have if you have an HDTV, and a very slim unidirectional cable that requires you plug it in with the correct orientation: “TV” needs to be plugged into the TV on mine, for example.
I’ll be using one of the latter cables to get this all to work, though it’ll work fine with either. The advantage of the skinny cable is that you can more easily travel with it and once you know how to hook up your computer to the TV, you’d be surprised just how many hotel TVs have an HDMI input you can utilize to watch your favorite content rather than pay those exorbitant hotel movie fees.
First step is to hook things up. When you plug in the HDMI cable on the back of the TV, pay attention to the labels too: It’ll indicate the input port that you’ll want to select once you turn the TV on.
Once you have the HDMI wire plugged into both your PC and HDTV, use the INPUT button on the TV (either on the remote or on the top of the TV itself) to select the matching input. More likely than not, it’ll be blank. Don’t worry.
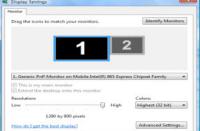
Configure Your PC to Use HDMI
For reasons I don’t really understand, Windows* seems to ignore the HDMI port when you plug something in, so we’ll have to power it up and tell the computer it’s fine to send a signal out on the line.That’s done by going into Control Panels and selecting “Adjust screen resolution." On that window you’ll see that it shows there are two different displays, but one of them will be disabled.
To remedy this, click on the second monitor, then choose “Extend the desktop onto this monitor” and click “Apply”.
The HDTV screen should come to life and show you a Windows desktop background photograph.
If it doesn’t, try again.
Sometimes you have to select this more than once.
I recommend that you now tweak the resolution on the second screen to be at least 1100 x 650, depending on what options you have. I have very good luck with 1184x666.
The goal is to have the background photo spread across the entire TV screen. Now make sure you have the sound unmuted and at a reasonable volume on your computer and on the TV and let’s get some content on the screen!

Watch Movies on Your HDTV
You’ve done all the hard work at this point, the rest is easy. Open up your favorite Web browser and go to www.hulu.com or www.netflix.com and pick something you’d like to watch, or even just experiment with for this process.Now, using your mouse, click and drag the titlebar of the Web window to the right, off your computer screen. As it moves off that screen, it should appear on the TV screen. What we’ve done is basically extend your desktop onto the second display so anything that you “drag” there is on the TV, even though the PC still thinks of it as just a second monitor. Nifty, eh?
Start playing whatever content you want, then click on the “Full Screen” option and the Web browser window and Windows desktop will vanish and the video content will spread across the entire TV screen.
Sit back. Enjoy.
Not too tricky, is it? You can mirror the content of your computer on your TV screen if you want too, but that’s a bit harder to set up because then you need to match the best resolution for the TV with a workable resolution on the computer itself. In my experience, having the dual-display setup we’ve done here is far easier.
Now the hard part. Finding something to watch. :-)

No comments :
Post a Comment